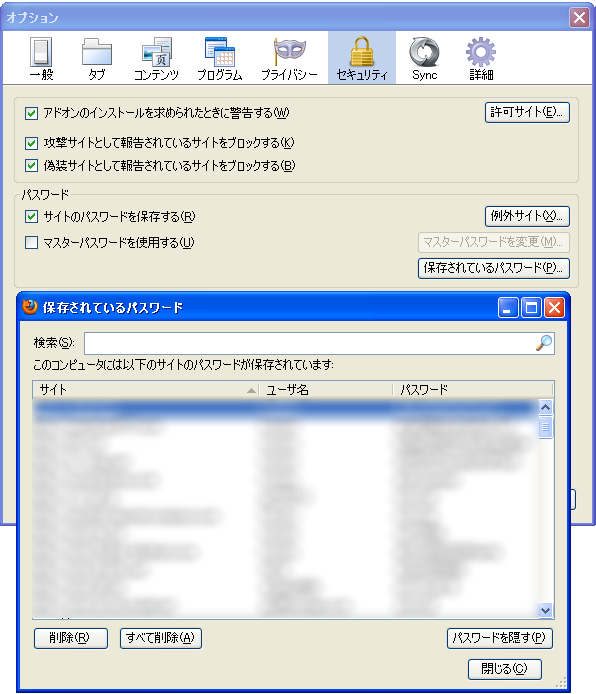対策って何をすればいいの?
ウイルスの種類、ウイルスの怖さ、感染経路、感染した時の症状などはわかるけど、
対策っていったい具体的に何をすればいいのかいまいちわからない・・・
こういった悩みを抱えている方がいらっしゃるのではないでしょうか?
そこで、簡単にできるセキュリティ対策について触れていきたいと思います。
ここのページを参考にセキュリティ対策をしていただければ幸いです。
MyJVNバージョンチェッカを試そう!
MyJVNバージョンチェッカ(http://jvndb.jvn.jp/apis/myjvn/vccheck.html)とは、
独立行政法人情報処理推進機構のセキュリティセンター(IPA/ISEC)が無料で公開しているツールのことで、
Flash PlayerやAdobe Readerなどの脆弱性が問題になりやすいソフトウェアのバージョンを確認し、
最新の状態に保たれているかチェックできるツールです。
(利用するにはJava Runtime Environmentが必要となります。)
ツールを起動すると、このような画面が出てきます。
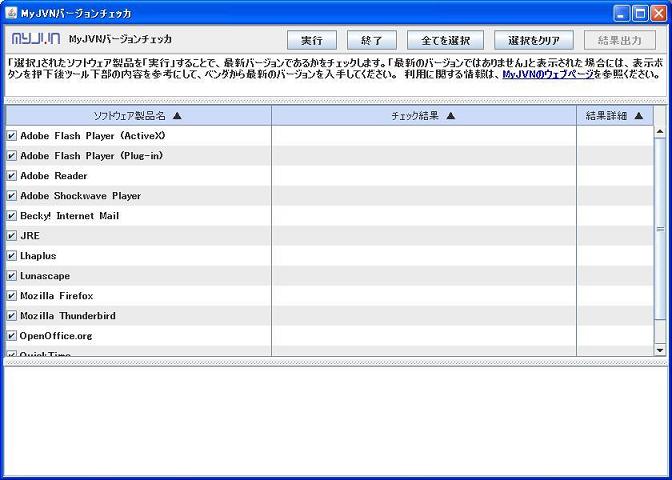
あとは実行ボタンをクリックして、
インストールしているソフトウェアが最近のバージョンであるかを確認すればOKです。
ちなみに私がたまにしか使わないパソコンでチェックすると・・・

Flash Playerの脆弱性を突いたウイルスはネットワーク上でよく出回っているというのにこれではいけませんね・・・。
FireFoxも更新しておかないと・・・。
みなさん、こういう風にほったらかしにしておくと、ろくなことがないので気をつけましょう(汗
Microsoft Updateはすぐにはしない方がいい?
Microsoft Updateとは、Windowsを作っている米Microsoftが、
WindowsやOfficeなどの脆弱性を修正するためのプログラムを提供するサービスのことです。
Microsoft Updateを行うとパソコンのセキュリティレベルが向上するので、
基本的に定期的に行う必要があります。
ちなみにMyJVNを公開しているIPAやウイルス対策ソフトを販売している企業など
どこのホームページを見てもMicrosoft Updateは自動更新に設定するように推奨しており、
すぐにUpdateをしたほうがいいと言われております。
しかし、管理人の私的な意見を言わせていただくと、
更新ファイルが公開された日から最低1,2日は様子をみたほうが良いと考えています。
これは公開されてすぐのMicrosoftの更新プログラムを導入すると、不具合が発生することがあり、
例えば、
・ブルースクリーンがよく起こるようになった
・クラッシュして起動できなった
といったケースが過去に起きていて、残念なことに更新プログラムが100%安全だとは言えないからです。
セキュリティレベルを上げるための更新であるはずなのに、
もはやウイルスに感染してパソコンが使えなくなるのと大差ないですよね・・・
したがってMicrosoft Updateは自動更新ではなく手動更新の方がBetterです。
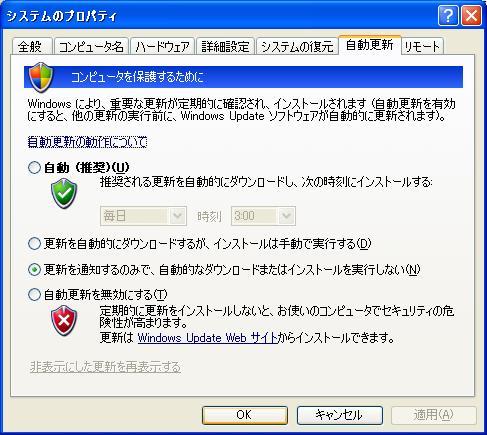
設定方法は、「マイコンピュータ」を右クリックして、「プロパティ」をクリックします。
そして「システムのプロパティ」ダイアログ ボックス内の自動更新タブをクリックして
「更新を通知するのみで、自動的なダウンロードまたはインストールを実行しない」にチェックします。
こうしておくと、今後もしMicrosoftが提供した更新プログラムに大きな不具合があったときは、
ニュースで報道されることが多いので、すぐに対応出来ると思います♪
しかし、この設定をすると、セキュリティの警告が出るようになります。
特に問題はないのですが、気になされる方は、上記の手動更新設定を行わないようにしましょう。
ただし、Microsoftを完全に信用できるならの話ですが・・・(汗
パスワードは複雑で長いものにする!
ところで、企業の情報流出のニュースが昨今報道されておりますが、
私たち個人パソコンから情報が流出することも起こっています。
その場合原因は大抵ウイルスによるものなのですが、ウイルス以外にも原因がある場合があります。
たとえば、あなたの身近な人がひょっとしたらあなたの個人情報を狙っていて、
あなたがいない隙にパソコンから情報を盗み取るなんてこともありえます。。。
さらに、Webメールやインターネットバンキングのログインパスワードを簡単なものにしていませんか?
少し極端になりますが、
以下の2つのパスワードを比べてみて下さい。どちらのほうが良さそうでしょうか?
× aichi
○ iN50dwEtRrusT#
前者のようにログインIDと一緒だったり、数字だけのパスワードだったり、
単純な単語だったり短すぎたりなどなど・・・
簡単に推測されそうなパスワードだとパスワードの意味がありません。
逆に後者の場合、アメリカのモットーである”In God We Trust”をもじった感じですが
記号と数字、さらに大文字と小文字を取り入れることで少し複雑になっています。
ちょっとした工夫で推測されにくいパスワードで、また覚えておくことが出来る
パスワードを作ることが出来るのです!
したがってパスワードを設定するときは以下のことを考えましょう!
○アルファベットと数字を組み合わせる。
○積極的に記号文字を組み入れる。
○アルファベットは大文字、小文字と使い分ける。
○最低8文字以上の長さにする。
ちなみに複雑なほどパスワードとして良いものになるのですが、
複雑すぎて覚えきれず、メモしたものをパソコンのそばに置いておいたり貼りつけておくのは
言語道断ですのでご注意ください。
またFirefoxなどブラウザにパスワードを登録しておけば、次回以降ログインページにアクセスした時に、
自動的にフォームに入力してくれる機能がありますが、この機能を利用されている場合はマスターパスワードを設定しておかないと、
簡単にパスワードが盗まれてしまう恐れがあります。
メニューにあるツール→オプションで、セキュリティの項目をクリックすると、
ブラウザに保存されているサイトごとのログインIDとパスワードを表示することができる場所へアクセス出来ます。
一見便利な機能ですが、悪用されると簡単に情報が盗まれてしまいます。
これを防ぐためにはマスターパスワードを設定しておく必要があります。
設定しておけば、保存されているパスワードを開示するためにマスターパスワードが必要になり、
さらにログインページにアクセスした時に、ログインフォームに自動入力してもらうのにも必要になります。
少し面倒になりますが、逆に言えばたくさんある複雑なログインパスワードを覚えなくても、
ひとつのマスターパスワードを覚えておけばいいことになりますね♪
ウイルス対策ソフトは絶対に入れる!
さて、あとはウイルス対策ソフトを入れれば、最低芸必要なセキュリティ対策は完了です。
もし入れないと、折角複雑にしたパスワードもキーロガーなどで簡単に盗まれてしまう危険性が高まります・・・・
ところで、いろいろなメーカーから様々な機能を備えたソフトが出ているから
どれを選べばいいのかわからない方が大勢いらっしゃるのではないでしょうか?
管理人も昔は全く知識がなかったので、
名前が売れているソフトを適当に選んで購入したことがありますが、
パソコンがすごく重たくなってしまって後悔した経験があります。
それから様々なウイルス対策ソフトを検証して、
どこのメーカーのウイルスソフトがいいのか調べることにしました(笑)