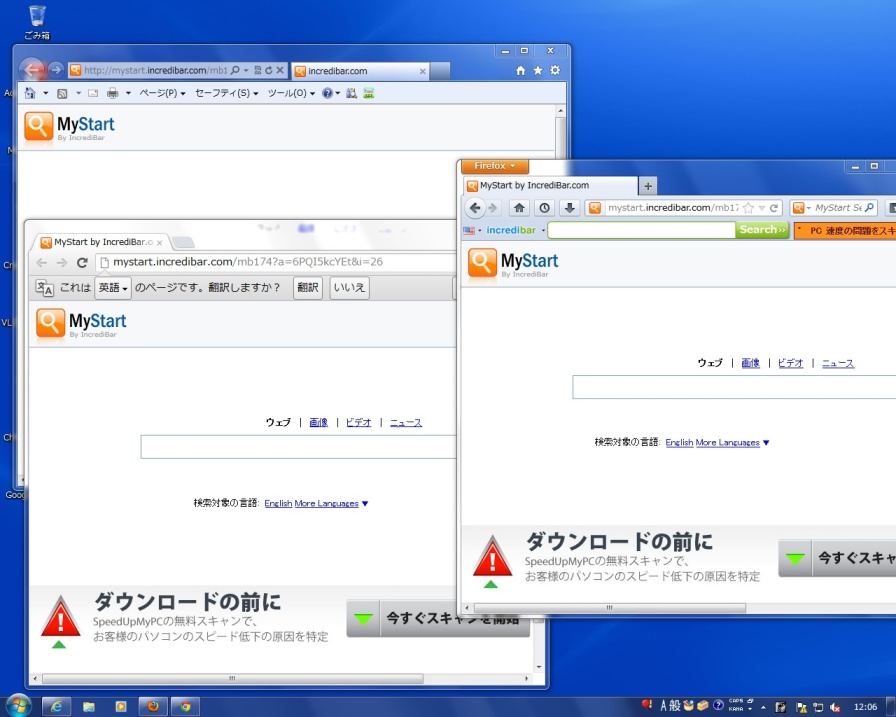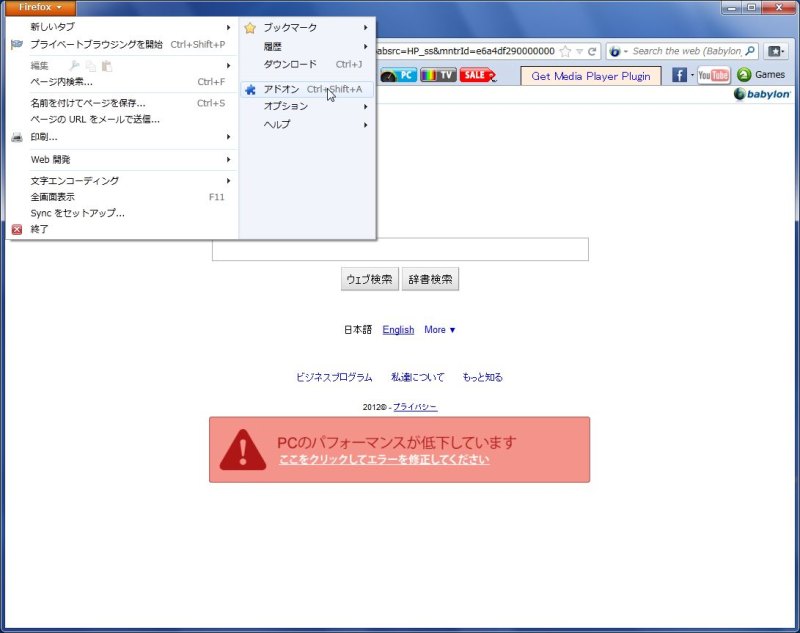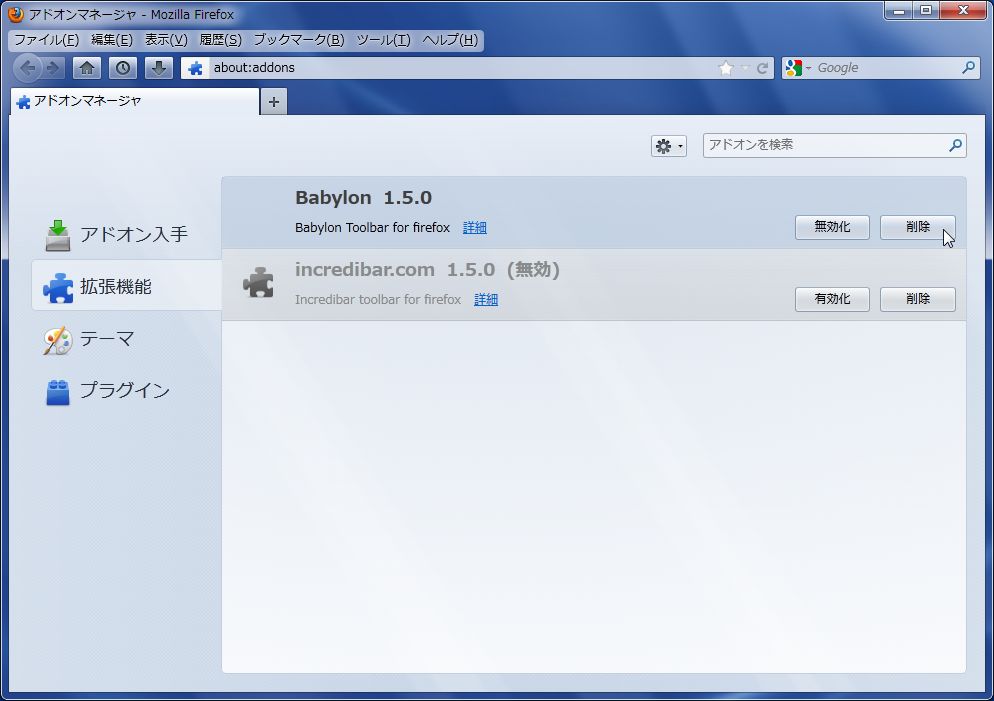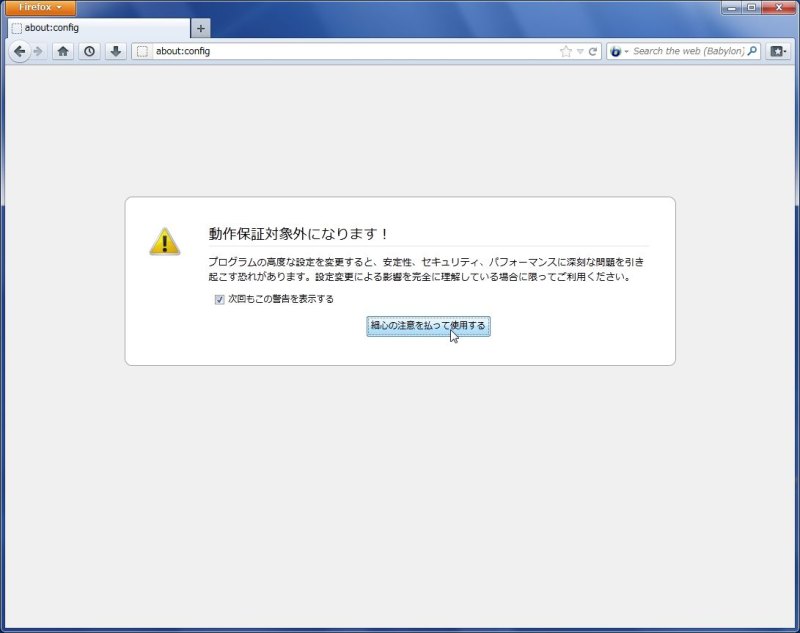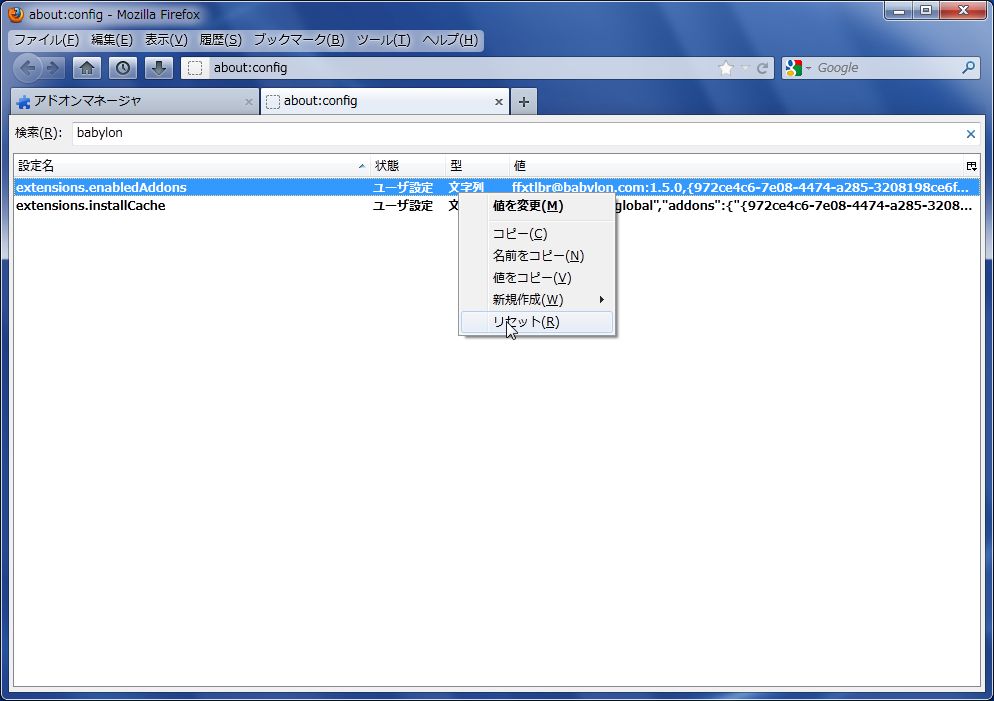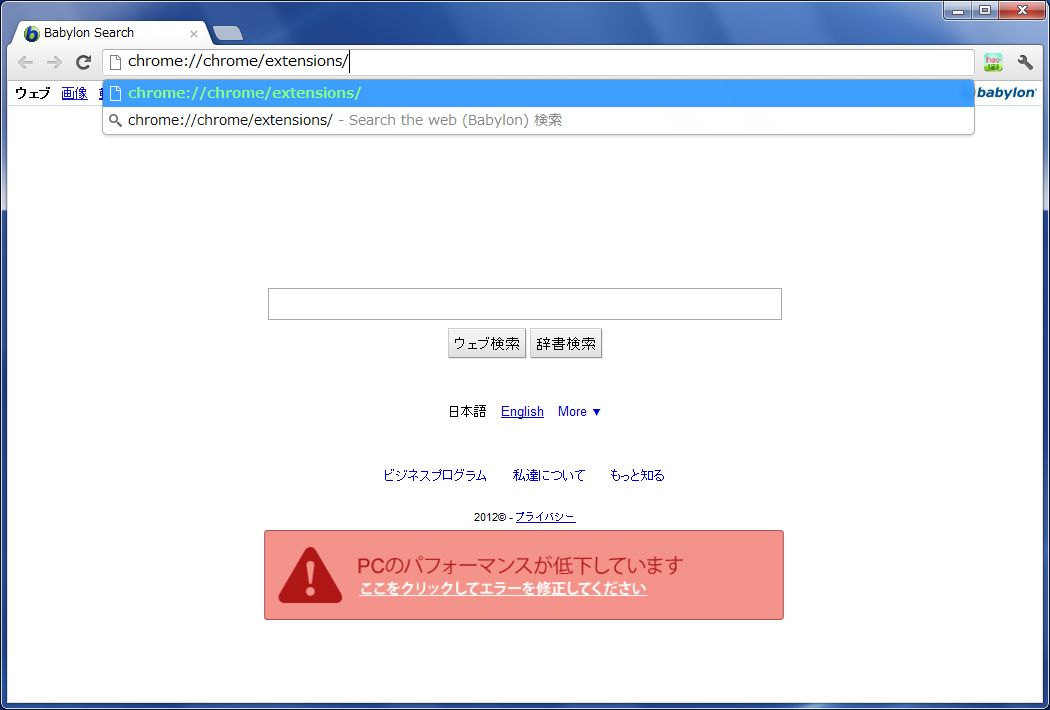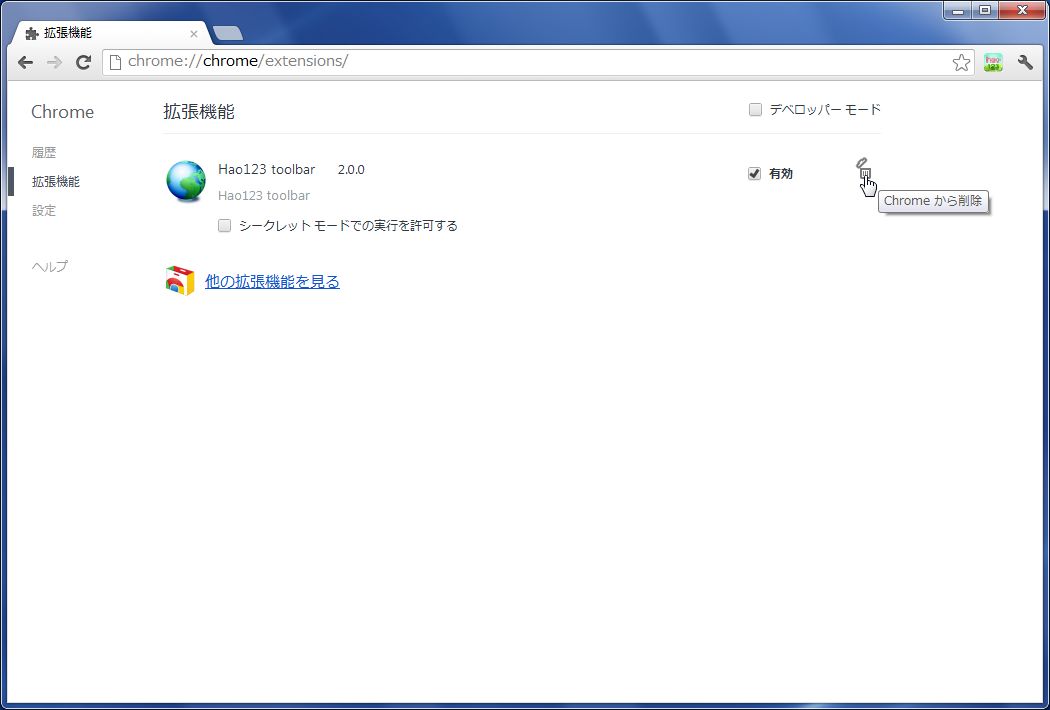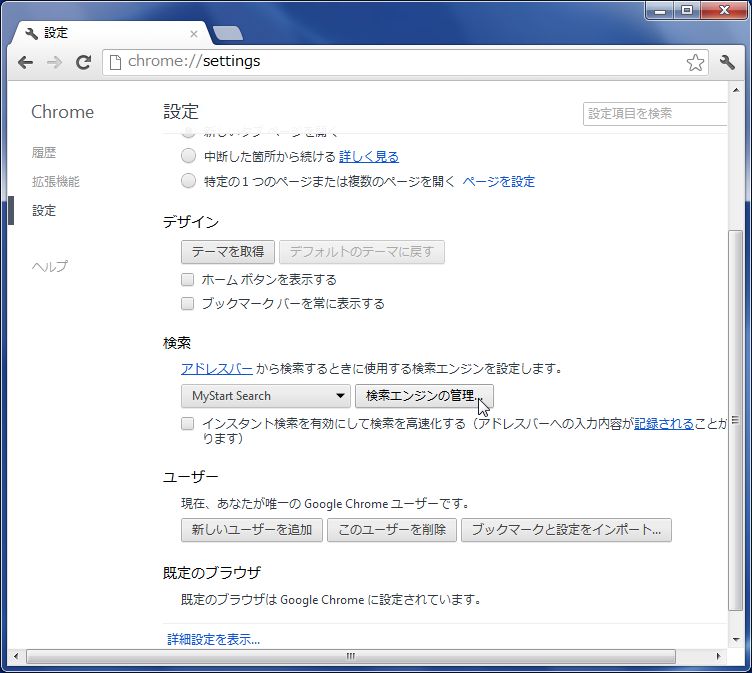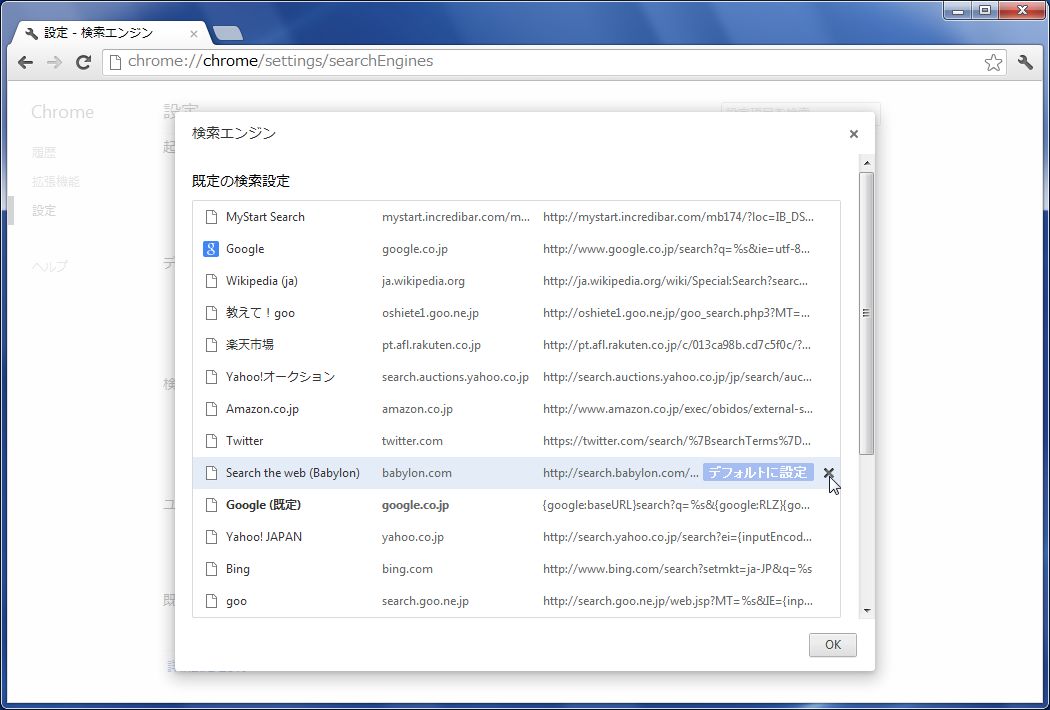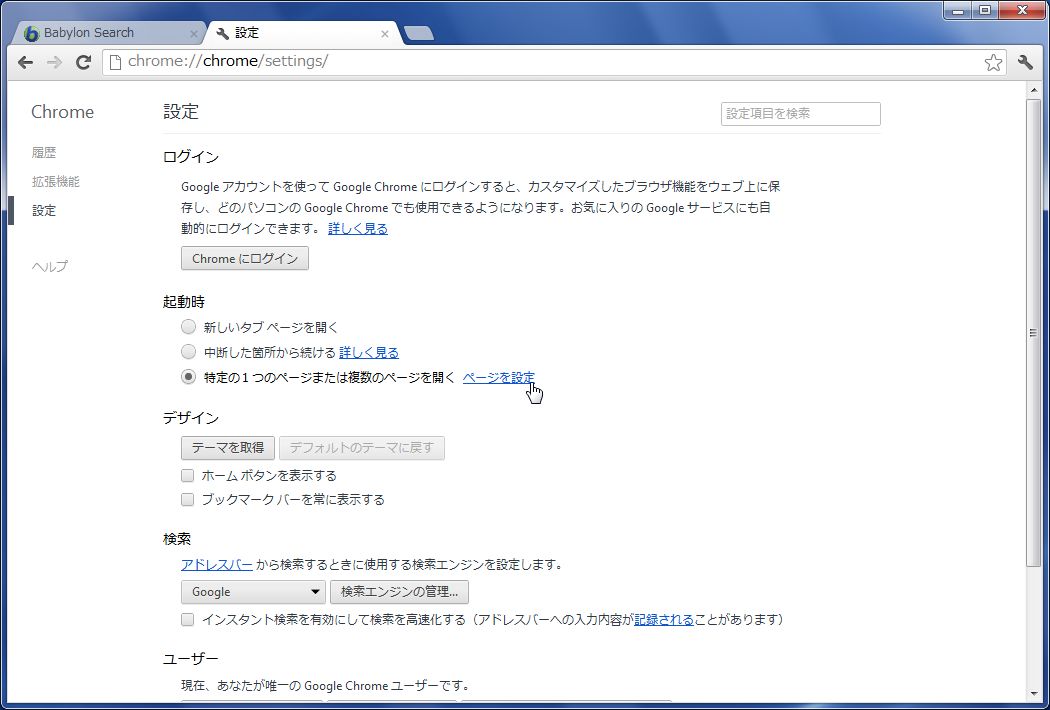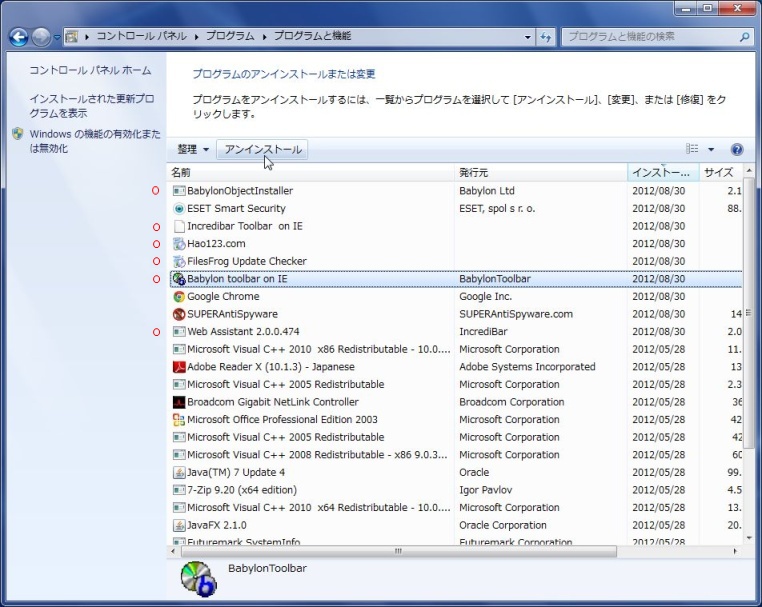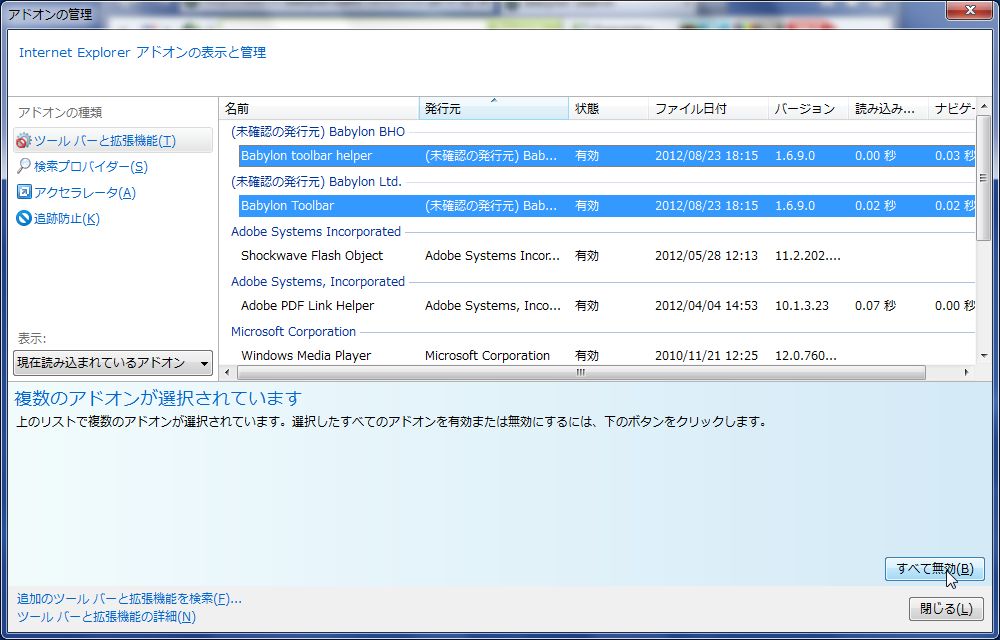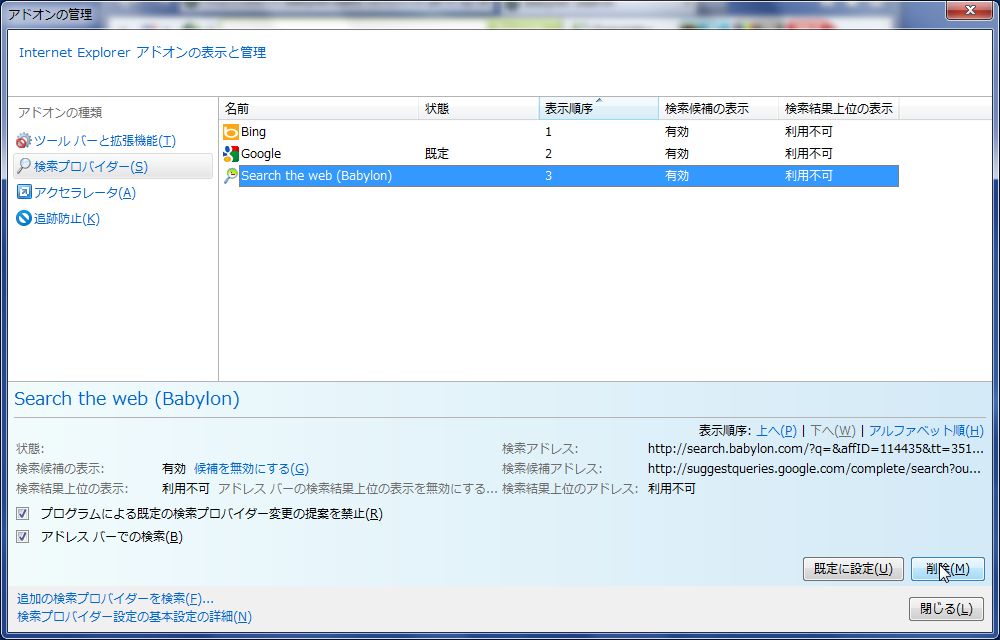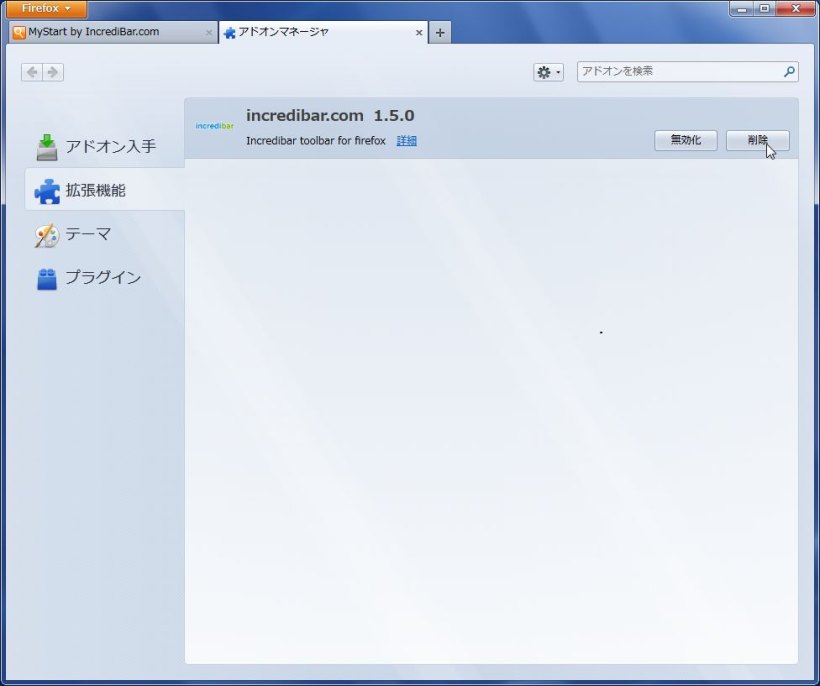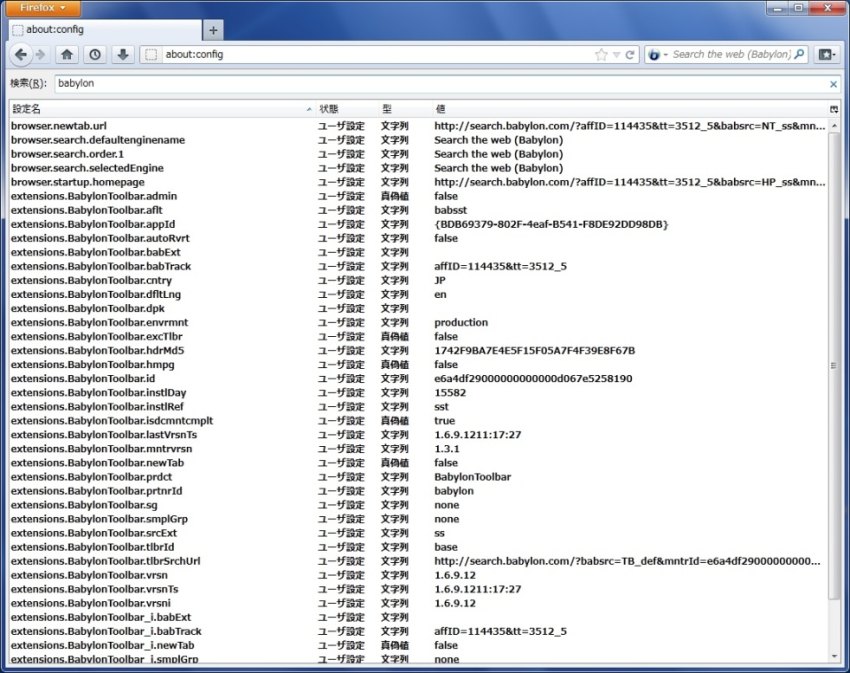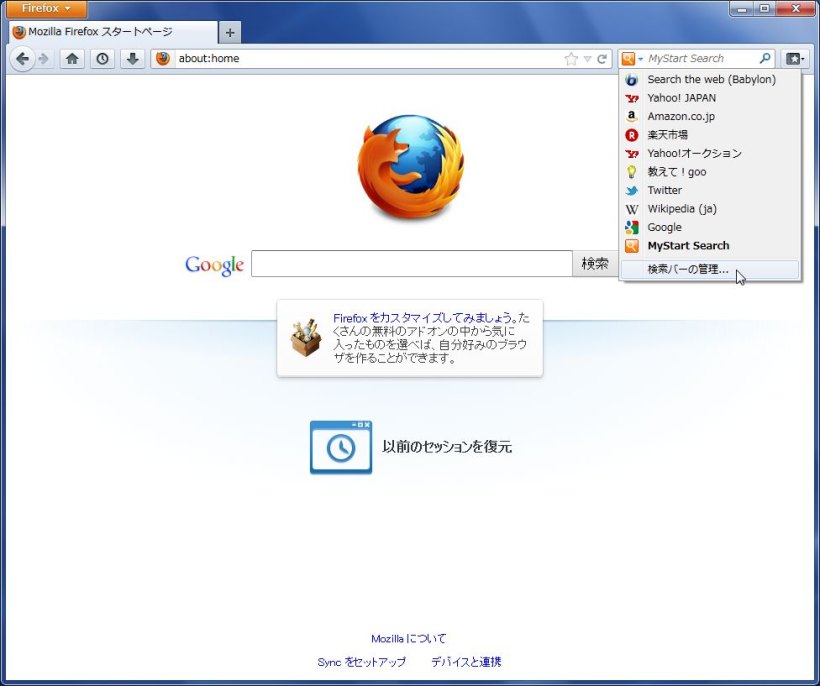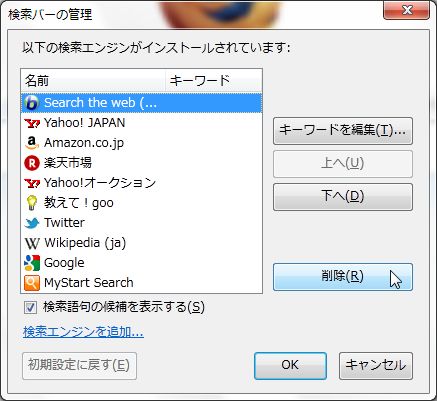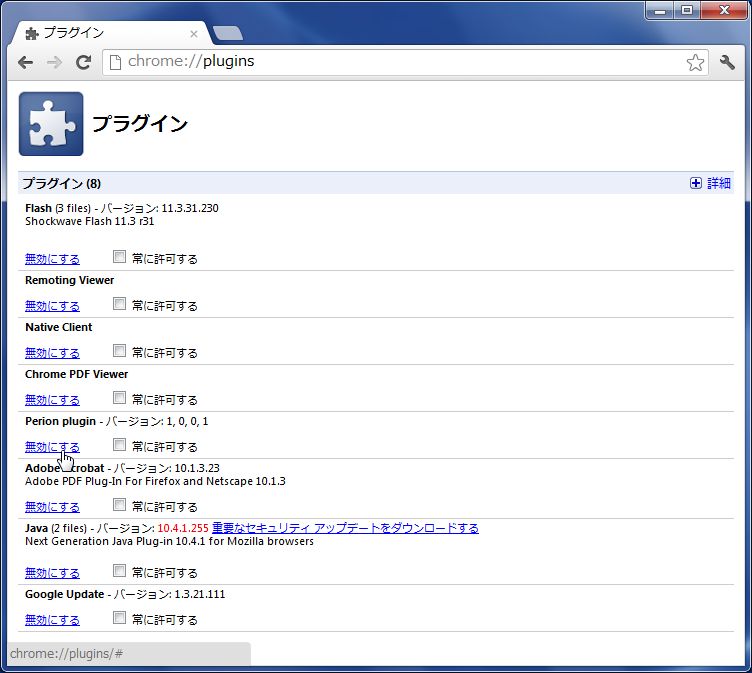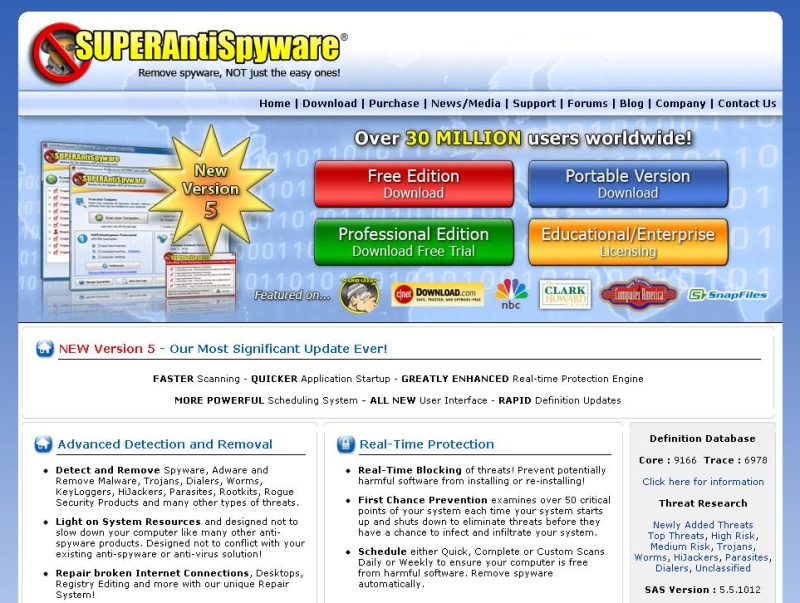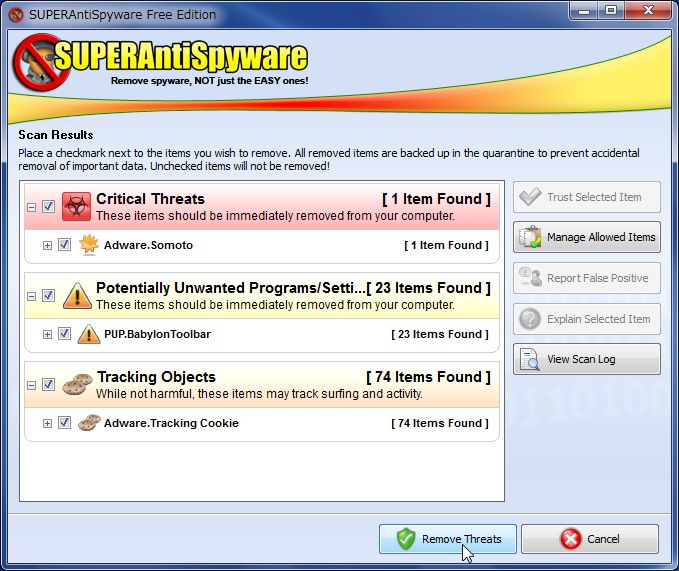Mystart By IcrediBarやBabylonの駆除方法!
ウイルス被害相談の掲示板など至るところで多くの方が
FirefoxまたはGoogle Chromeでホームページや新しいタブを開くと、
BabylonやMyStart by Incredibarのページが強制的に開いてしまう症状の対処法を相談されています。
しかし対処の仕方がイマイチわかりづらく、きちんと駆除できている人は少ないようです。
ここでは、上記のウイルスたちの駆除方法を画像を交えながらご紹介していきます。
BabylonやIncrediBarは脅威的なツールバー!しかしキチンと削除することが出来ます!
この数週間の間に、VLC Media Playerなどの海外製フリーソフトをインストールするときに、
誤ってBabylon ToolbarやIncrediBarというツールバーを導入してしまい、
IEやFirefox、Google ChromeなどのブラウザのホームページがMyStart By IncrediBarなどに勝手に書き換えられて、
既定の検索エンジンが変更されたり新しいタブを開いた時に、
MyStartのページが開くようになったりするようになったという被害が拡大しています。
試しにこの症状のままで、ESET Smart Security V5.2の最新定義データでウイルススキャンしてみましたが、
何も検知されませんでした。
これはESETが悪いというわけじゃなくて、どのウイルス対策ソフトでも検知することは恐らく無理で、
かなり面倒な状態に陥ってしまっていると言えるでしょう。
それではいったいどうすればいいのでしょうか・・・・?
対処方法として簡単で手っ取り早くするには、まずシステム復元です。
これらのツールバーがインストールされるよりも前の日付のところでシステムを復元すればOKです。
もしくはほとんど全て手作業で進めていくことになります。
システム復元で直していく場合
最初にシステム復元を行い、Babylonなどのツールバーがインストールされる前の状態に戻します。
システム復元のやり方は、「パソコン豆知識!」にある、「システムの復元」をご覧ください。
システムの復元終了後、一度ブラウザを確認してみて下さい。
Internet Explorerはきちんと直っていると思いますが、
FirefoxとGoogle ChromeはまだMyStartなどのページが最初に出てきたり、
ツールバーの残骸のようなデータが残っていると思います。
それではFirefoxから元の状態に戻したいと思います。Firefoxを起動後アドオンマネーシャーを開き、
拡張機能に表示されるプログラムでBabylonやIncrediBarなどの怪しいものは削除していきます。
このときFirefoxの再起動が求められますが、念の為に再起動をしておきましょう。
再起動が終わりましたら、URLアドレス入力欄のところに、”about:config”と入力して進んで下さい。
動作保証対象外になります!と警告が出ますが、無視して進みましょう。
検索キーワード入力欄に、BabylonやIncrediBar, MyStartなどのそれぞれのキーワードで検索をして、
見つかった該当項目を1つずつ右クリックして、リセットを選択していきます。
これでFirefoxは元に戻りました。
次にGoogle Chromeの修復に取り掛かります。Chromeを起動させ、
アドレス欄のところに”chrome://chrome/extensions”と入力して、拡張機能一覧に移動します。
表示されている拡張機能も不要な怪しいプログラムですので、Chromeから削除するようにします。
次に、アドレス入力欄に”chrome://setteings”を入力して、設定に移動します。検索エンジンの管理を選択します。
GoogleやYahoo!など安全な検索エンジンを既定に変更し、MyStartやBabylonを☓印をクリックして削除します。
最後に同じ設定ページのところにある、”特定の1つのページまたは複数のページを開く”のところにある設定を開きます。
画像のようにBabylonやMyStartに設定されていれば、☓印をクリックして削除しましょう。
あとはお好みのホームページのURLを入力して設定するか、起動時の設定を変更しましょう。
さて、これにてブラウザのおかしかったところはなくなったはずです。
しかし、パソコン内部にツールバーなどの残骸ファイルが残っているので、これもまた手動で削除します。
手動で削除する前に、エクスプローラで隠しファイルやフォルダを表示する設定をしておきましょう!
設定完了後、エクスプローラーで以下の各場所にアクセスして、不要なフォルダを削除しましょう。
| ○ | 1つ目→”Minibar”フォルダを削除します。 |
| ・ | Windows XP |
| → C:\Documents and Setings\ユーザー名\Local Settings\Applicaion Data | |
| ・ | Windows Vista/7 |
| → C:\Users\ユーザー名\AppData\Local |
| ○ | 2つ目→”Babylon”と”BabylonToolbar” のフォルダを削除します。 |
| ・ | Windows XP |
| → C:\Documents and Setings\ユーザー名\Applicaion Data | |
| ・ | Windows Vista/7 |
| → C:\Users\ユーザー名\AppData\Roming |
| ○ | 3つ目→”Minibar”と”Perion”のフォルダを削除します。 |
| ・ | 32bit OSのとき |
| → C:\Program Files | |
| ・ | 64bit OSのとき |
| → C:\Program Files(x86) |
以上で修復と除去作業は終了です。
復元作業をしても面倒な作業が残ってしまいましたが、現在はこれが一番ラクな方法だと思います。
システム復元が出来ない場合
システムの復元ポイントがなかったり、2週間以上も前の復元ポイントしかなかったりなど、
システムの復元をすることが難しい場合でも除去することが可能です。
まずコントロールパネルからインストールされたプログラムを削除します。
スタート→コントロールパネルをクリックして開きます。
Windows XPの場合はウインドウ内にあるプログラムの追加と削除をクリックしましょう。
Wndows Vista/7はプログラムのアンインストールをクリックします。
後者の場合日付で降順にすると、同時にインストールされた不要なものがわかりやすく、
簡単にアンインストールできます。
全てアンインストール完了後、Internet Explorerを起動し、インターネットオプションを開きます。
ホームページの設定がBabylonやMyStart By IncrediBar.comに変更されていますので、
これをYahoo! JAPANやGoogleなど以前設定していたページに変更します。
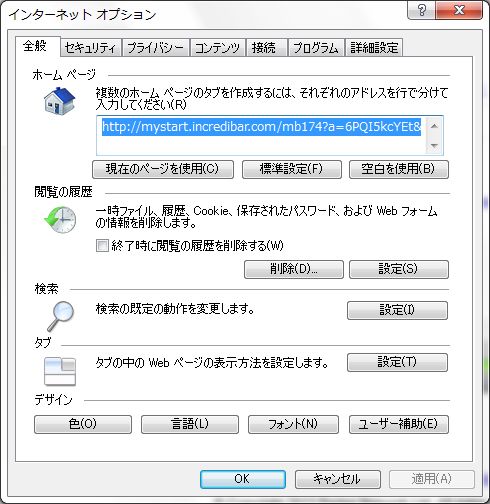
次に「プログラム」タブから「アドオンの管理」をクリックします。左のメニューの「ツールバーと拡張機能(T)」をクリックして、BabylonツールバーやIncrediBarのツールバーが残っていれば、
選択して無効にしましょう。
そして左メニューの「検索プロパイダ(S)」をクリックして、GoogleもしくはBngを既定検索エンジンに指定し、
同じようにBabylonやMyStartの検索エンジンを消しておきましょう。
以上でInternet Explorerの修復作業は終わりです。
次にFirefoxを直して行きましょう。
手順はシステムの復元を使用する時と同じように、拡張機能で表示されている不要なツールバーを削除し、
URL欄にabout:configと入力して、Babylonなどで検索して該当する項目をリセットします。
最後に検索バーの管理を行います。
検索バーのところの検索エンジンのロゴをクリックして、「検索バーの管理...」をクリックします。
MyStartやBabylonがまだ残っていると思いますので、削除して下さい。
以上でFirefoxの修復は終了です。
最後にGoogle Chromeの修復です。こちらの作業もシステムの復元を利用する場合と同じ作業していきますので、
上記に記載している箇所をご参考下さい 。ただし、今回の場合はもう一つの作業が必要となります。
アドレス入力欄に”chrome://plugins”と入力して、
Chromeで使用する各種プラグインの詳細や設定を行うページに移動します。
一覧の中にPerion pluginがありますので、それを無効にしましょう!
これでGoogle Chromeの修復も終わりです。
あとは直接フォルダを削除する作業さえしていただいたらOKです。
ウイルスチェックとスパイウェア検索ツールを導入しましょう!
ブラウザが元通りになりましたが、念の為にご利用中のウイルス対策ソフトでウイルス検査をされることをおすすめします。
ウイルス検出検査後、さらにスパイウェア専用駆除ソフトをインストールしましょう。
ここでは性能に定評のある「SUPERAntiSpyware」の無料版を利用して説明していきます。
インストール時に自動的に定義ファイルを更新しますので、インストール完了後はすぐにスキャン検査をしましょう。
ちなみにブラウザを修復する作業を行う前のスキャン結果を見ると、Babylonツールバーが脅威として検出されます。
そしてセキュリティソフトでは反応がなかったインストールファイルが真の脅威として検出されました。
(2012/09/02 追記)
怪しいプログラムを様々なウイルス検出エンジンを利用して、検査をすることが出来るサイトがあります。
「ブラウザを改ざんするウイルス対策法!」で広告バナーからダウンロードした
非正規のVLC Playerのインストールファイルを検査したところ、
ESETで検出できるようになったことを確認することが出来ました。
その検出結果を当サイトが紹介している製品だけをピックアップしてまとめてみました。
| 当サイトが掲載しているウイルス検出ソフトの検出結果 | ||
| ウイルスソフト | 検出結果 | 定義ファイルの日付 |
| Avast Internet Security | - | 2012/09/01 |
| AVG Internet Security | - | 2012/09/01 |
| BitDefender Internet Security | - | 2012/09/01 |
| ESET Smart Security | a variant of Win32/Somoto.A | 2012/09/01 |
| G Data Internet Security | - | 2012/09/01 |
| McAfee Intenet Security*1 | - | 2012/09/01 |
| Norton Internet Security | - | 2012/09/01 |
| ウイルスバスター クラウド*2 | - | 2012/09/01 |
*1 McAfee-GW-Editionは企業向けのハードウェア型セキュリティ製品で、別物。
*2 TrendMicro-HouseCallはウイルス判定ソフトで、一般製品とは無関係。
ESET Smart Security V5.2なら検出できる!
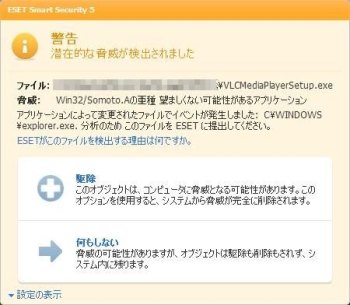
他社製品が検出できないときでも
ESET Smart Security V5.2なら
偽物のVLC Playerのセットアップファイルを
潜在的な脅威として検出することが出来ます。
これはアドバンスドヒューリスティックという
独自機能が働いているためです!
数あるウイルスソフトを検証した管理人として、
未知なる脅威に対してパソコンを守るには
ESET Smart Securityがオススメです!