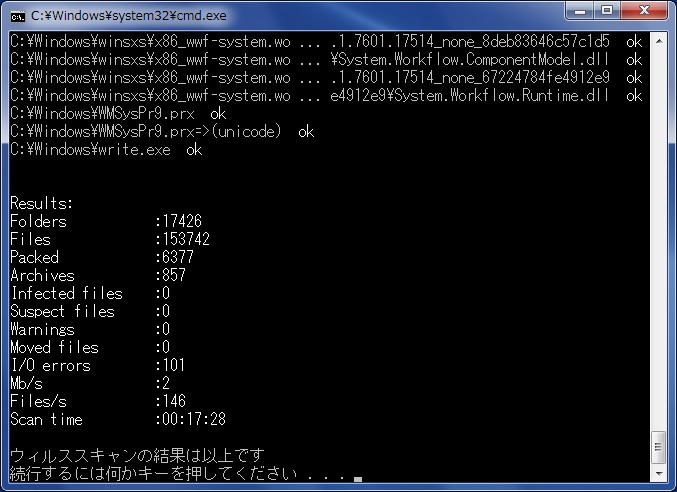BitDefenderをコマンドライン版で使用する!
ルーマニアのウイルス対策ソフトベンダーのSOFTWIN社が販売する
BitDefenderには無料で使えるFree Editionがあります。
ソフトのバージョンがV10までは非常駐型のソフトでしたが、
2009年バージョンより有料版の常駐機能と同等のものが搭載されるようになりましたので、
第2のウイルス対策ソフトとしてきちんと使うことが出来なくなりました。
また、v.10が非常駐型といっても常駐プロセスがありますので、動作が軽いソフトと言っても動作に影響は出てきますし、
使用期限が1年という制限があるうえに、Windows 7以降では使えないという問題があります。
そこで!
BitDefender Free Edition v.10のインストールプログラムの中にある、
コマンドラインで実行するスキャンプログラムだけを使用する方法があります。
スキャンするときにしか起動しませんから、メモリ消費量が最小限に抑えることが出来ますし、
もちろん無料で無期限に使うことができます!
したがって、2つ目のウイルス対策ソフトとして導入するには
BitDefender社の純正スキャンエンジンを搭載するので非常に最適なソフトです!
これから導入までの手順と実際に使ってみた印象をお伝え致します!
導入手順
これまでBitDefenderのコマンドラインで実行できるための環境を整えるには、
マニアの方以外にはハードルが高くてなかなか大変でした。
しかし「すっきり!! デフラグ非公式ヘルプ」のページの管理人のUiUicy氏が
簡単に導入できるように簡易セットアッパーを作成されました。
これから簡易セットアッパーを用いたイントールの仕方について説明致します。
基本的なソフトのインストール方法をご存知の方は
次の「実際に使ってみた!」の項目まで読み飛ばしていただいて構いません。
それではまず上記リンク先の「BitDefenderコマンドライン版 簡易セットアッパー」のページより、
”bit_com2.zip”をダウンロードして任意の場所に保存して下さい。
ダウンロード完了後、”bit_com2.zip”を解凍して頂き、
中にある” bd2_setup.exe”を実行しますとセットアッププログラムが開始されます。
最初はそのまま”次へ”をクリックしましょう!
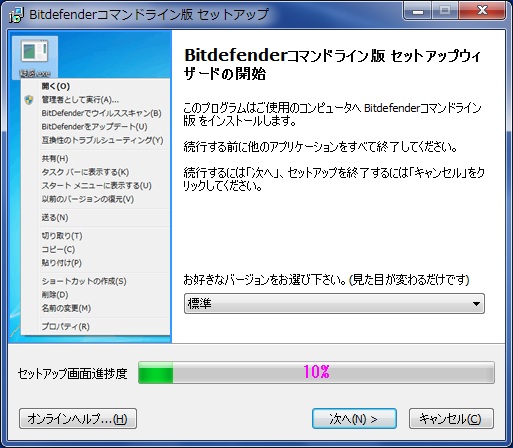
BitDefenderコマンドライン版のメリットが理解できる説明を表示をするかどうかを選択しますが、
説明が要らないかたは直接セットアップに進むのところにチェックを入れて”次へ”をクリックしてください。
ここでは説明を表示するにチェックを入れたとして先に進みます。
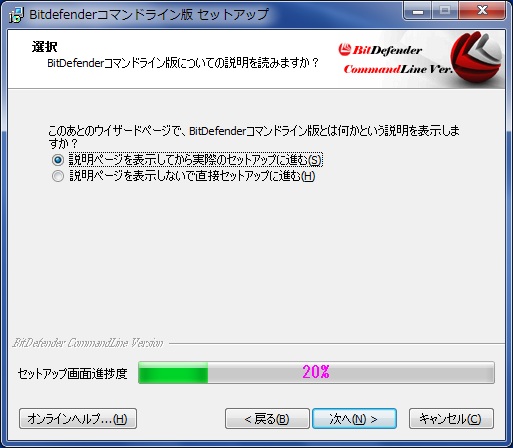
ここではコマンドライン版のメリットがよくわかる説明が記載されています。
読み終わったら”次へ”をクリックしましょう!
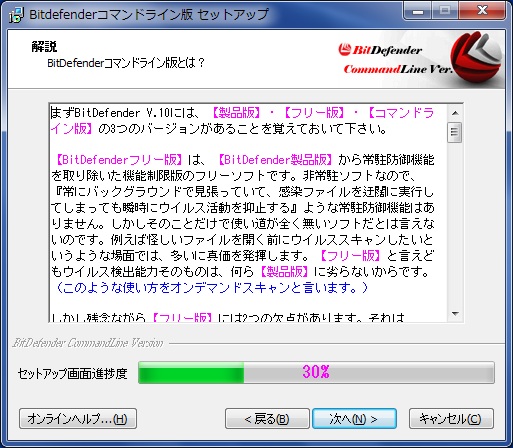
ここでBitDefender Free Edition v.10のセットアップファイルをダウンロードします。
ダウンロードをクリックすると規定のインターネットブラウザが立ち上がり、
ファイルのダウンロードについて尋ねてきます。
ここではわかりやすくするためにデスクトップを保存先に設定してダウンロードしましょう。
ダウンロードが完了したら、”ダウンロード済み”にチェックを入れて”次へ”をクリックしましょう!
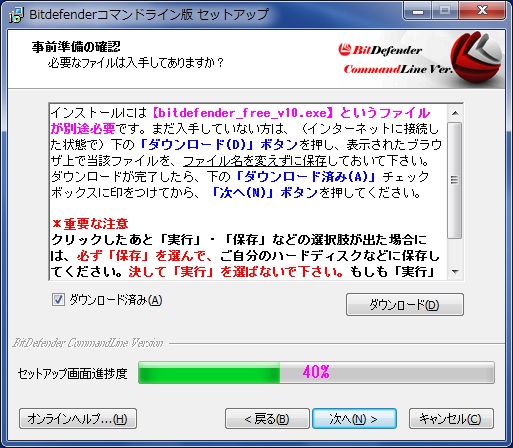
先ほどダウンロードしたセットアップファイルの保存先を選択します。
参照ボタンを押して、デスクトップに保存してあるbitdefender_free_v10.exeを選択してから”次へ”をクリックしましょう!
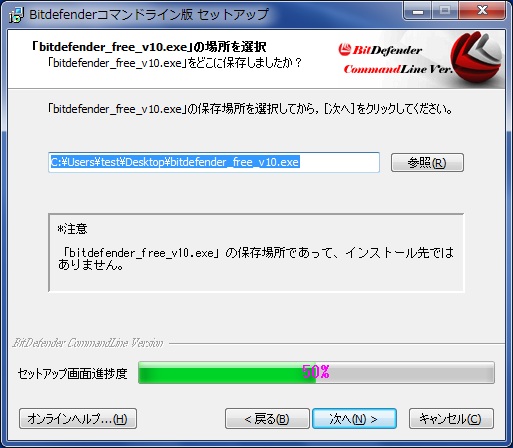
そして、BitDefenderコマンドライン版をインストールするところを指定します。
特に問題がなければデフォルトの設定のまま”次へ”をクリックしましょう!
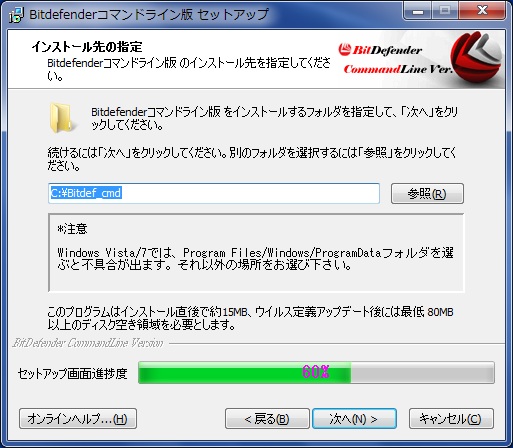
これまでの設定で問題がなければそのまま”インストール”をクリックしましょう!
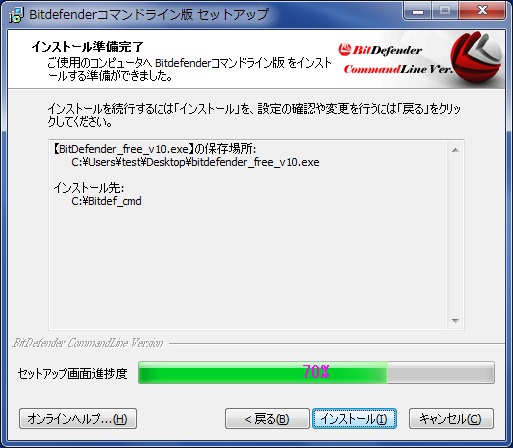
しばらく時間が経つと、インストールが完了しますと、ウイルス定義ファイルのアップデートの説明が表示されます。
よろしければ”次へ”をクリックしましょう!
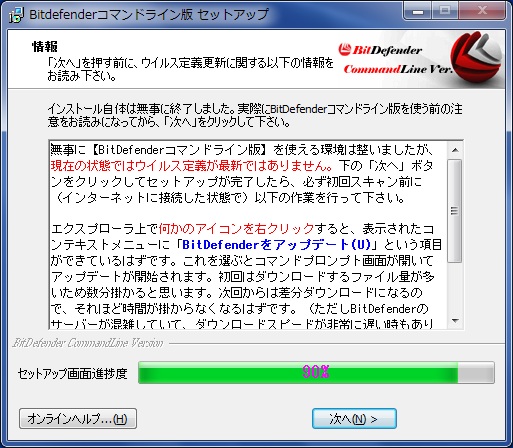
あとは”完了”ボタンをクリックしてセットアップ作業を終えます。
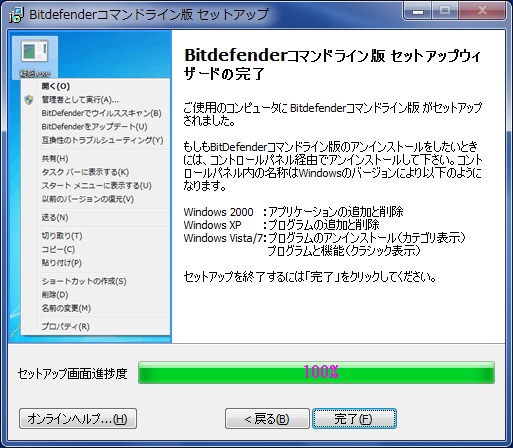
以上でBitDefenderコマンドライン版のインストール作業は完了です。
次にウイルス定義ファイルのアップデートを行います。
実際に使ってみた!
任意のアイコンを右クリックしてコンテキストメニューを開き、BitDefenderをアップデートをクリックしますと、
コマンドラインが立ち上がり、最新のウイルス定義ファイルのダウンロードが始まります。
アップデートが完了するまでに、ご使用のネット回線の環境や、
BitDefenderの定義ファイルが置いてあるサーバーの混み具合によって変わりますが、
先日管理人が行った時は10分以上かかり、ソフトの容量が合計120MBほどになりました。
さて実際にウイルス検出能力がどれくらいのものなのかチェックしてみます。
「実際にウイルスソフトを検証してみた!」で使用した検体ウイルス99個をウイルススキャンしてみた結果、
93個検出することが出来ました。
性能はやはりBitDefenderのエンジンですので、検出力は高いです。
ちなみに、このコマンドライン版でスキャニングでウイルスが検出されたときのファイル処理は、
ユーザーの判断に委ねられます。
水色は修復(D)/削除(L)/移動(M)/無視(I)/何もせずに終了(Q)という意味です。
修復はウイルスに感染しているファイルを元の状態に戻す作業をしてくれるのですが、
ウイルスとして作られた専用のファイルは修復などすることは不可能です。
したがってこのBitDefenderコマンドプロンプト版で
ウイルススキャンを実行中にウイルスが検出された場合は、
まずDisinfectを選択(Dキーを打つ)して、無害化することが出来なかったファイルは
Delete(Lキーを打つ)を選択すればOKです。
IgunoreとQuitは明らかに誤検出されたとわかる時しか使う必要はありません。
そもそもBitDefenderは誤検出も少ないので、使うことはほとんどないでしょう。
また今回の検証でCドライブのスキャンにかかった時間は17分23秒ですが、
通常のパソコンと違って使い込んでいるものではありませんので早く終わりました。
また安全だと判断されたファイルも次回以降のスキャン検査で再び検査されますので、
ドライブ全体スキャンにかかる時間は長いと考えていただいたほうがいいです。
あくまでもサポート役のソフトです。
BitDefenderのウイルススキャンエンジンを搭載して検出力抜群のソフトですが、
アンチウイルス機能しかありません。
したがってパソコンがウイルスに感染した場合を駆除してくれますが、
感染を阻止することは出来ませんのでこのソフトだけを使うことはおすすめしません。
ウイルス感染を防いでくれる常駐型の総合セキュリティソフトと組み合わせて使用しましょう!